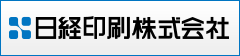PDF作成ガイド Adobe PDFプリンタ編 – プリンタドライバの設定
「設定の登録」での作業を終えたら、次にプリンタドライバの設定を行います。
設定の必要な項目が若干多めですが、これらは最初に一度行っていただくだけです。PDFを作成するたびに設定する必要はありません。
(なお特に説明がない限り、基本的な画面はWindows 7とAcrobat Xの組み合わせの例です。お使いのOSやアプリケーションのバージョンにより若干異なる場合があります。)
はじめに、Windowsの[スタート]メニューから[デバイスとプリンター]を選択します。
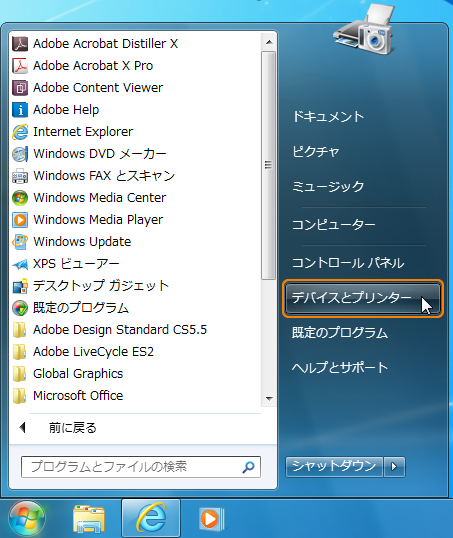
各OSによりメニュー構成は異なります。
- Windows 2000:[スタート]→[設定]→[プリンタ]
- Windows XP:[スタート]→[プリンタとFAX]
- Windows Vista:[スタート]→[コントロールパネル]→[プリンタ]
次にプリンタの一覧から[Adobe PDF]を選択し、右クリックのメニューから[プリンターのプロパティ]を選択します。
(※Windows Vista以下では[プロパティ]となります。)
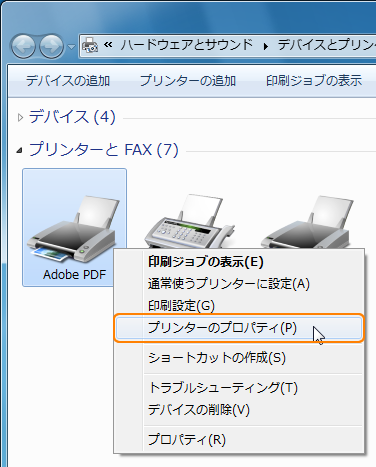
[Adobe PDFのプロパティ]ダイアログが表示されるので、[デバイスの設定]タブを選択し、[アウトラインとしてダウンロードする下限フォントサイズ:]を[0]に設定します。
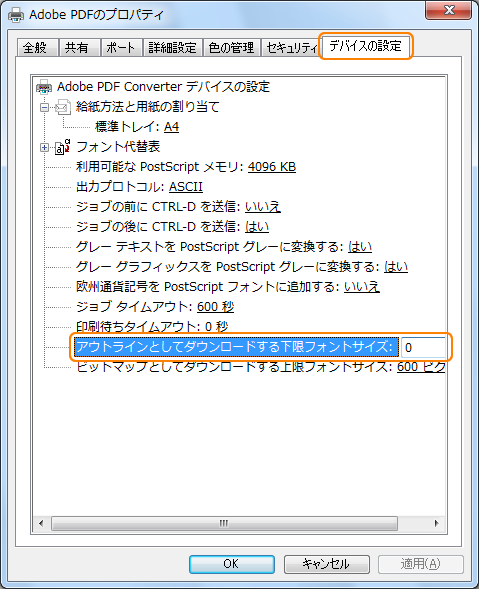
[フォント代替表]の左の+マークをクリックしてフォントのリストを展開し、すべてのフォントの設定を[Don’t Substitute]に設定します。
項目数が多いので、漏れのないよう特にご注意ください。
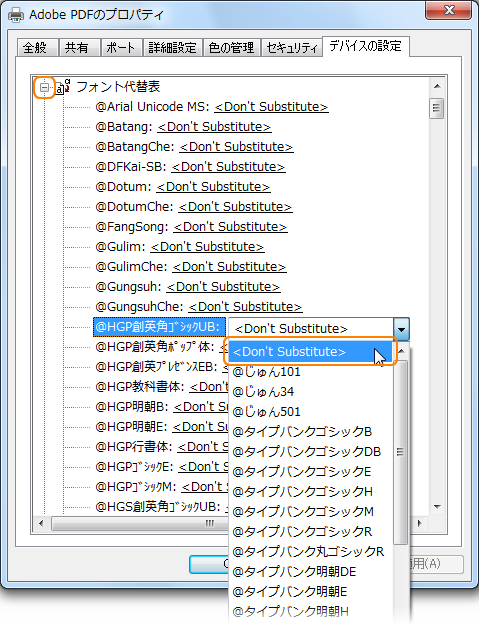
[全般]タブを選択し、[基本設定]をクリックします。
(※Windows Vista以下では[印刷設定]となります。)
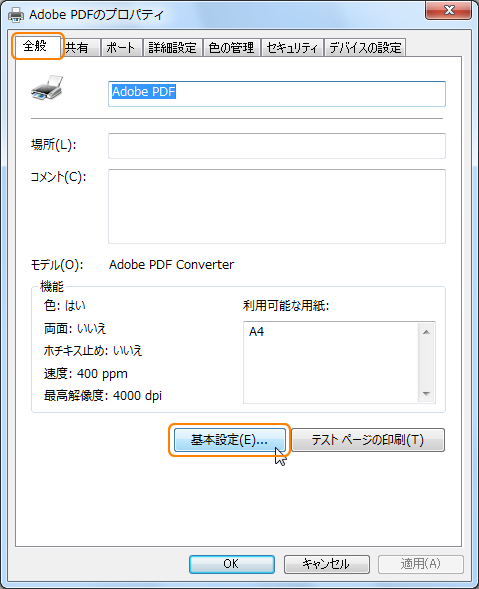
[レイアウト]タブを選択し、[詳細設定]をクリックします。
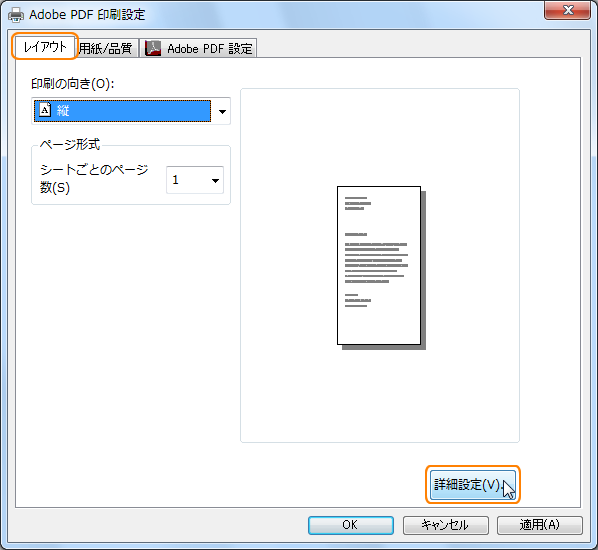
[印刷品質:]を[600dpi]に、[TrueTypeフォント:]を[ソフトフォントとしてダウンロード]にそれぞれ設定します。
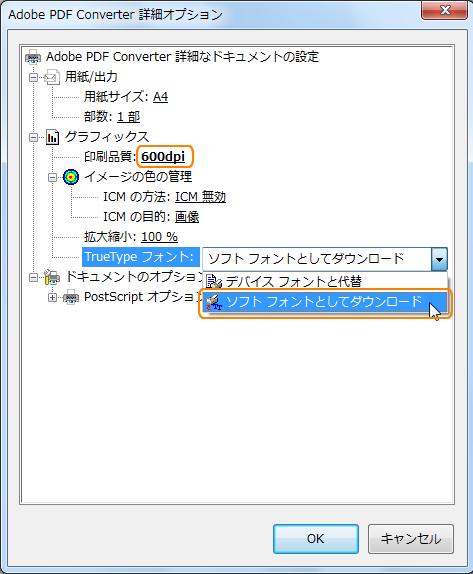
一般的なアプリケーション(Office系等)からPDFを作成する場合、[印刷品質]の解像度は高すぎても低すぎてもトラブルの原因となります。当社では出力適正を考慮し、600dpiを推奨します。
[PostScriptオプション] の左の+マークをクリックして展開し、[PostScript出力オプション:]を[エラーが軽減するよう最適化]に、[TrueTypeフォントダウンロードオプション:]を[Native TrueType]にそれぞれ設定し、[OK]をクリックします。
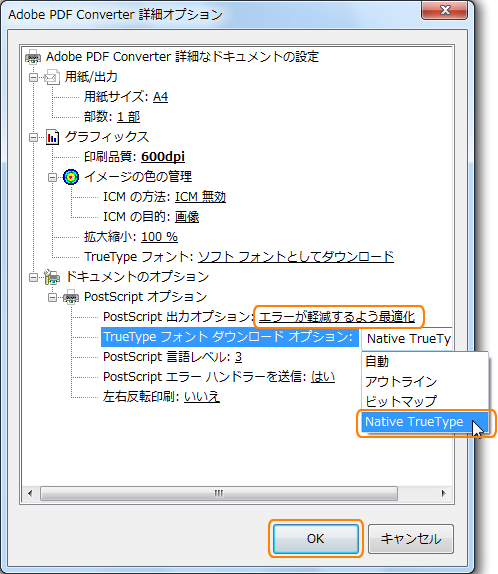
[Adobe PDF設定]タブを選択して設定画面を表示します。
以下、ご使用のAcrobatのバージョンにあわせて設定を行って下さい。
Acrobat 8 / 9 / X:
[Adobe PDF保存先フォルダ:]を[Adobe PDFの保存先を確認]に設定し、[システムのフォントのみ使用し、文書のフォントを使用しない]のチェックを外し、[OK]をクリックしてダイアログを閉じます。
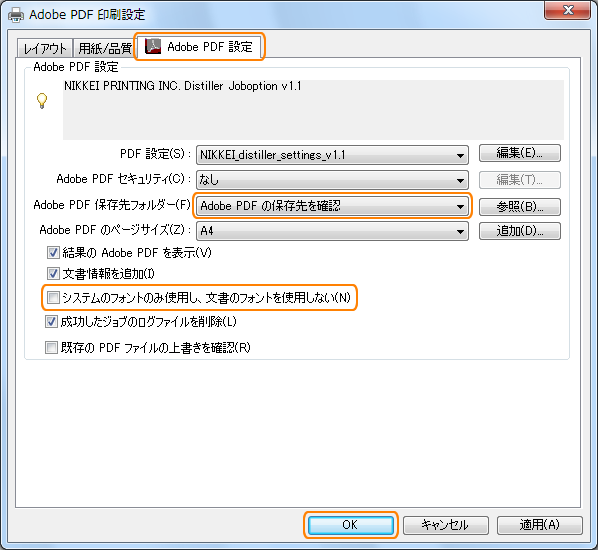
Acrobat 7:
[Adobe PDF保存先フォルダ:]を[Adobe PDFの保存先を確認]に設定し、[フォントを送信しない]のチェックを外し、[OK]をクリックしてダイアログを閉じます。
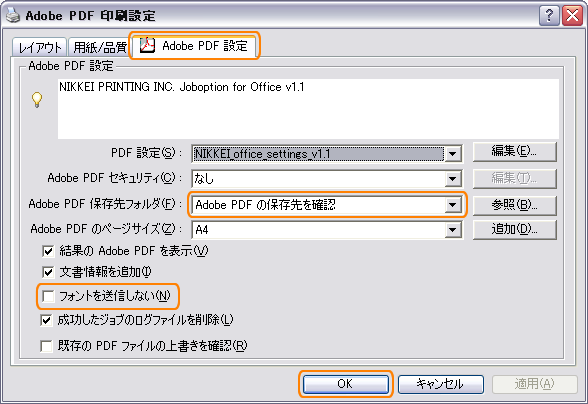
Acrobat 6:
[Adobe PDFの保存先を確認]のチェックを入れ、[フォントを送信しない]のチェックを外し、[OK]をクリックしてダイアログを閉じます。
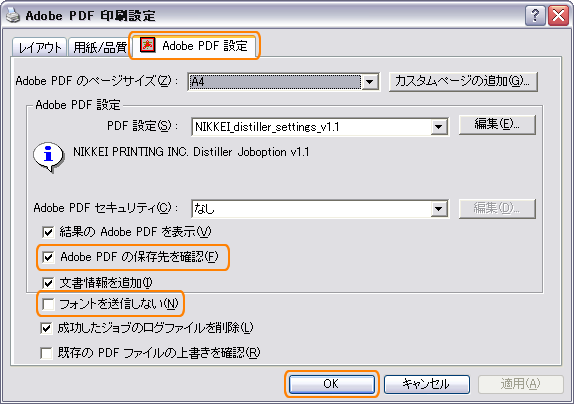
[Adobe PDFのプロパティ]に戻るので、[OK]をクリックしてダイアログを閉じます。
以上でAdobe PDFプリンタドライバの設定は終了です。お疲れ様でした。
次にこの設定を利用して、PDFを作成します。