ホワイト&クリア データ作成ガイド(POD用)
こちらでは、POD(プリント・オン・デマンド)機、RICOH Pro C7100Sシリーズ用の【ホワイトトナー】【クリアトナー】用のデータ作成方法についてご案内しています。
- 一度に印刷が可能なのは、プロセス4色(CMYK)+特色1色(ホワイト or クリアのいずれか)です。
- ホワイトとクリアを両方使いたい場合は、2回印刷する必要があります。
- 特色の刷り順は最後(CMYKのあと)になりますので、データ作成時に注意が必要です。
準備
まずは、ホワイトとクリアを使用するために特色のスウォッチを作成します。
Illustrator編
メニューバーの[ウィンドウ]メニューから[スウォッチ]を表示し、スウォッチウインドウの右上▼メニューから[新規スウォッチ]を選択してスウォッチを作成します。
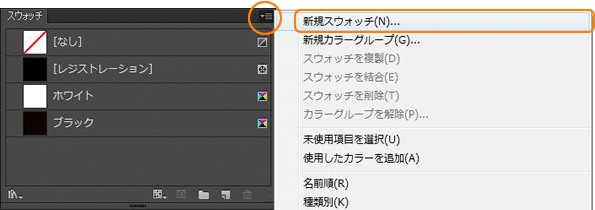
新規スウォッチ名を「White」もしくは「Clear」にします。
必ず半角文字で、1文字目を大文字にします。
カラータイプは「特色」にし、カラーモードと色を割り当てます。
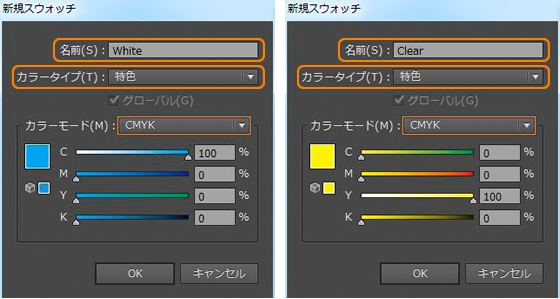
なおカラーモードと色は何でもOKですが、ここではカラーモードをCMYK、色は「White」をC100%、「Clear」をY100%にしています。
Indesign編
メニューバーの[ウインドウ]メニューから[カラー]→「スウォッチ」を表示し、スウォッチウインドウの右上▼メニューから[新規スウォッチ]を選択してスウォッチを作成します。
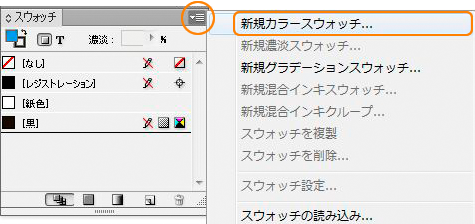
新規スウォッチ名を「White」もしくは「Clear」にします。
必ず半角文字で、1文字目を大文字にします。
カラータイプは「特色」にし、カラーモードと色を割り当てます。
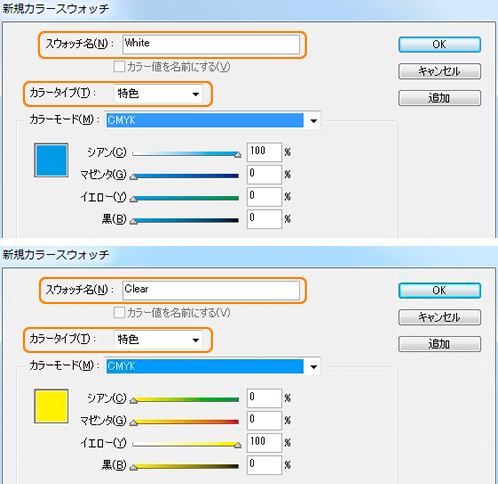
なおカラーモードと色は何でもOKですが、ここではカラーモードをCMYK、色は「White」をC100%、「Clear」をY100%にしています。
データ作成
ホワイト、クリアそれぞれを使用したデータ作成方法を、サンプルを例に解説します。
ホワイト
- 透明素材にプロセス4色(CMYK)+特色(ホワイト)で印刷する場合の例
通常のデザインデータを作成します。

ホワイト版をひきたいオブジェクトをコピー&ペーストをして前面に配置し、塗りを先ほど作成した特色「White」にします。
「White」版を別レイヤーにしておくと管理がしやすくなります。
透過のままにして差を出す部分にはホワイトを使用しないようにします。

カラー版がノックアウト(白版と抜き合わせ)されてしまわない様にオーバープリント設定をします。
ウインドウメニューから[属性]を表示し、オブジェクトを選択した状態で[塗りにオーバープリント]にチェックを入れれば完了です。
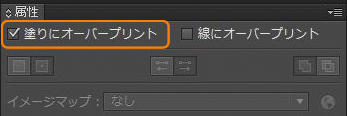
今回は透明素材を使用しますので、裏面から印刷をするため、逆像にします。
版面全てのオブジェクトを選択して、ツールボックスのリフレクトツールをダブルクリックします。

リフレクトの軸を適宜選択し[OK]を押します。

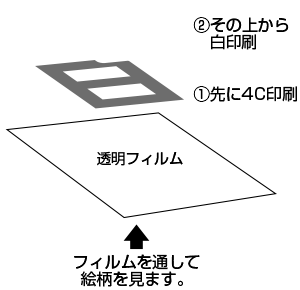
特色印刷の順序とデータの作り方
ホワイトトナー・クリアトナーはCMYKトナーの上に印刷されます。クリア版の場合は、表面加工的な使い方が多いので、この順序でまず問題はないのですが、ホワイト版は注意が必要です。
濃色の用紙などへの印刷で、「下地に白をひく」というときは、2回印刷することになります。
今回取り上げている透明素材への印刷の場合は、裏面から印刷できますので、1回印刷でOKです。
ただし、裏面から見ることになりますので、必ずデータを逆像にして印刷しなければなりません。
逆像化でのセンターのずれに注意
ページ物や両面印刷物で逆像にする際にオブジェクトのセンターがずれてしまうと、表裏が合わなくなるといった問題が発生することがあります。
後工程まで考えたデータ作成を心がけ、位置ずれに注意しましょう。
クリア
- プロセス4色(CMYK)の印刷物に特色(クリア)で「透かし柄」をプラスする場合の例
通常のデザインデータを作成します。

管理がしやすいよう、「Clear」版のレイヤーを新規で作成し、クリアで印刷したいパターンを配置して、カラーを特色「Clear」にします。

カラー版がノックアウト(クリア版と抜き合わせ)されてしまわない様にオーバープリント設定をします。
ウインドウメニューから[属性]を表示し、オブジェクトを選択した状態で[塗りにオーバープリント]にチェックを入れれば完了です。
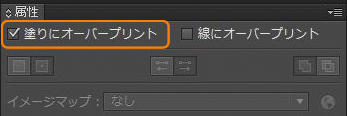
PDFの書き出し
出力用データは、すべてPDFで入稿していただきます。
以下の手順で、印刷に適したPDFを作成してください。
- PDF作成ガイド Illustrator CS編 | CS2編 | CS3編 | CS4編 | CS5編 | CS6編 | CC編
- PDF作成ガイド InDesign CS編 | CS2編 | CS3編 | CS4編 | CS5編 | CS5.5編 | CS6編 | CC編

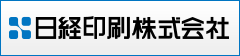
下地のホワイトは少し大きめに作成しましょう。
下地にホワイトをひく場合、上記の様に対象となるオブジェクトをコピーして使用するわけですが、その際に少しだけホワイト側のオブジェクトを大きくするのがポイントです。
クライアントからの要望がない限りはパスのオフセットで0.5mm程度大きめに作成しておきましょう。
あまり大きくし過ぎると白フチで巻いた様になってしまいますが、この作業をしないと逆にエッジが目立ってしまったり、デザインを崩してしまう場合があります。