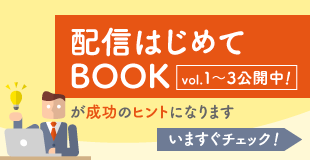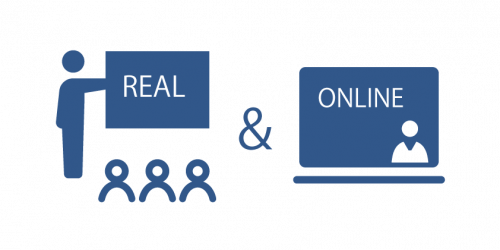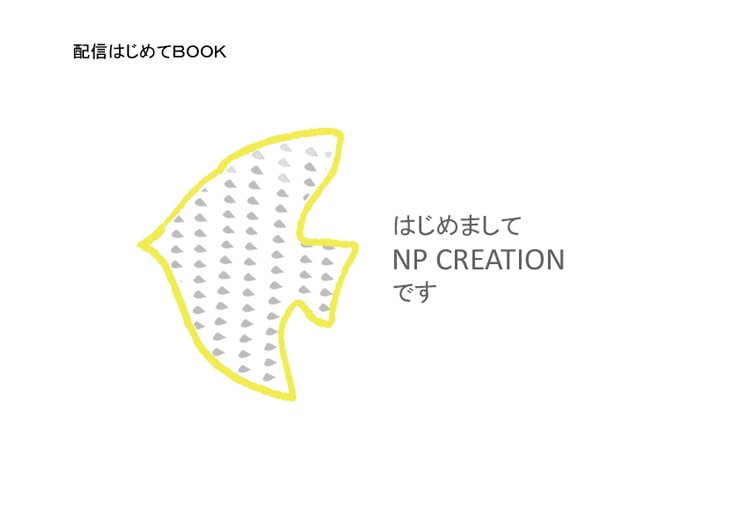この記事は、「ZOOMウェビナーのためのスライド作成3つのコツ」の4つの記事をひとつにまとめ、さらに加筆した「スライド作成のコツ」最新版となります。
スライド資料の重要性
オンライン配信ではPPTなどのスライドを用いて講演をすることが多いと思います。
このweb配信で使用するスライドを、今まで行ってきたリアルセミナーやプレゼン資料と同じような感覚で作っていませんか。
あるいはそのまま使えばよいと思っていますか?実はそれは大きな間違いなのです。
効果的なweb配信を行うためには、今までの「配布用資料」と「プレゼン資料」とは違う視点での資料作りを行うことが必要になります。
最初に一番意識していただきたいのは「視聴者がどう感じるか」という視点を忘れないこと。
視聴者はリアルイベントのように集中力を維持するのがとても難しい環境で参加しています。
参加者の場所や環境は様々ですが、
登壇者から視聴者は見えないという意味で視聴者はある意味自由なのです。
いままでオンライン配信イベントに参加した方はお分かりになるかもしれません。
セミナーを視聴しながら、Google検索や通話などもできますし、
忙しい方は別の作業をしながら見ているかもしれません。
そのような環境の視聴者にどうやったらしっかり内容を伝えられるのでしょうか。
画面の多くを占めるスライド資料が見にくいと伝わりにくいのは明らかです。
見る気のおきる・みやすいスライドに作成することは、内容を伝えるためにとても重要な要素です。
この記事では伝わるスライド作成のコツをご紹介します。
1.書体(フォント)がとにかく大事
フォントサイズ
1番小さい文字の大きさは20pt以上の大きさにしましょう。
なぜなら、オンラインでの視聴ではPCやタブレット、スマホなどと視聴するモニタのサイズは様々です。
そしてZOOM配信ですと視聴者側で表示される画質はかなり荒くなってしまいます。
そうすると20pt以下の文字は、ぼやけてしまい読めなくなってしまいます。
通信環境が悪いときにも画質が粗くなることもあります。
また、スライドの端に登壇者のワイプ画面を入れる場合は、
資料スライドが更に縮小されてしまい読みにくくなってしまう場合もあります。
このように視聴者側の見ている画面を考慮して、文字はなるべく大きめにする必要があるのです。
例えば、最低のサイズが20pt、基本が24pt、最大が36pt などサイズを決めておくと
迷わなくなるので作るのがスムーズになりますし、
ルールを決めておくと
全スライドで文字の大きさが統一されますので全体的に読みやすいスライドとなります。

そしてフォントは小さくても視認性の高いゴシック書体をお勧めします。
Windowsでしたらメイリオ、Macならヒラギノ角ゴシックが適しています。
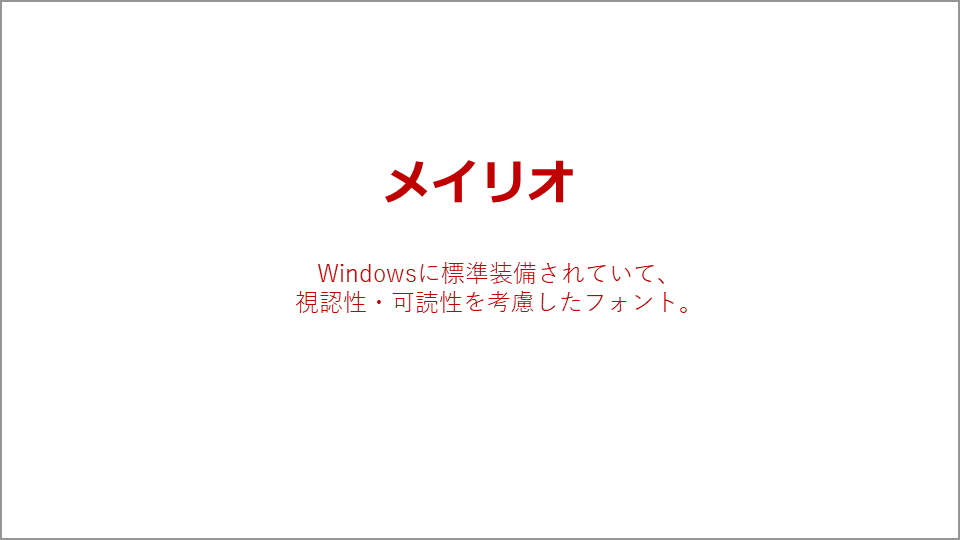
文字のサイズを決めると、1スライドに入れられる文字数もある程度決まってきます

2.伝えたいことをシンプルにする
「1スライド1メッセージ」を目指そう
「1スライド1メッセージ」は、ウェビナー配信に限らずプレゼン作成のコツとしてよく言われていることなのですが、特に配信ではとてもとても大事なことだと思っています。
なぜなら、スライドの中に大量のテキストがあるだけで、
視聴者は見る気がすぐにうせてしまい、集中力が落ち、、画面から注意をそらせてしまうからです。
そして1枚のスライドに文字が多い(メッセージが多い)と要点がわかりにくく、「このスライドで一番伝えたいこと」が埋もれてしまい聞き手の理解を妨げることになります。
結果、視聴者は集中力が欠けてしまい、伝えたいことが伝わらない、ということに繋がります。
1スライドの情報を絞り(減らして)スライドを分けましょう。
伝えたい内容は、極力 「箇条書き」 や 「体言止め」 にして文章にはしない。
そして必要のない情報は思い切って削除することです。
今までは「講演時間も限られているし、だらだら進行したくないので、なるべくスライドの枚数を減らそう」
そんな意識で作ってはいませんでしたか。その場合、スライドはいくつかの内容を1枚に押し込んだりして情報がとても多いスライドになってしまいます。
配信のスライドでは、文字数をなるべく減らしてスライド枚数は逆に増やしていきましょう。以下の実例を見ていただけるとわかりやすいと思います。1枚に詰め込んだ情報を4枚に分けています。
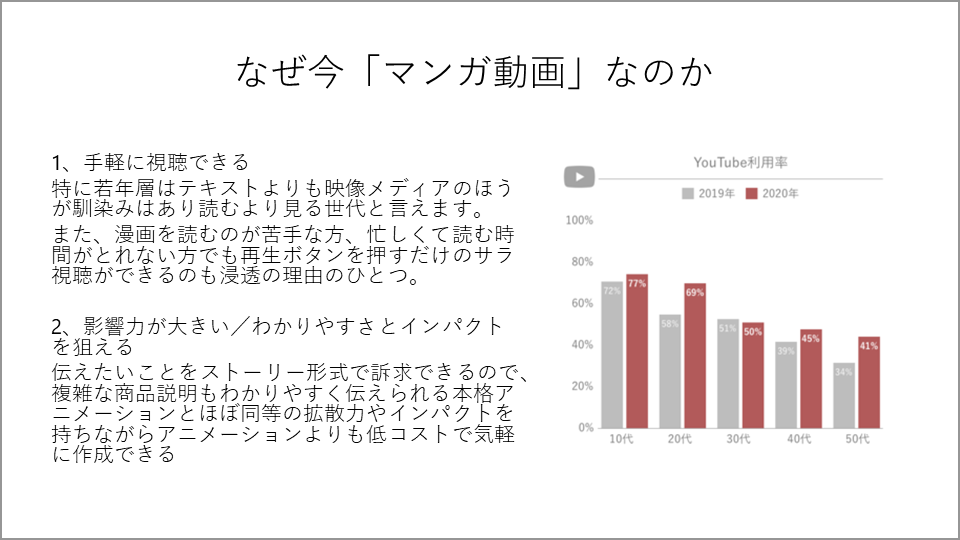


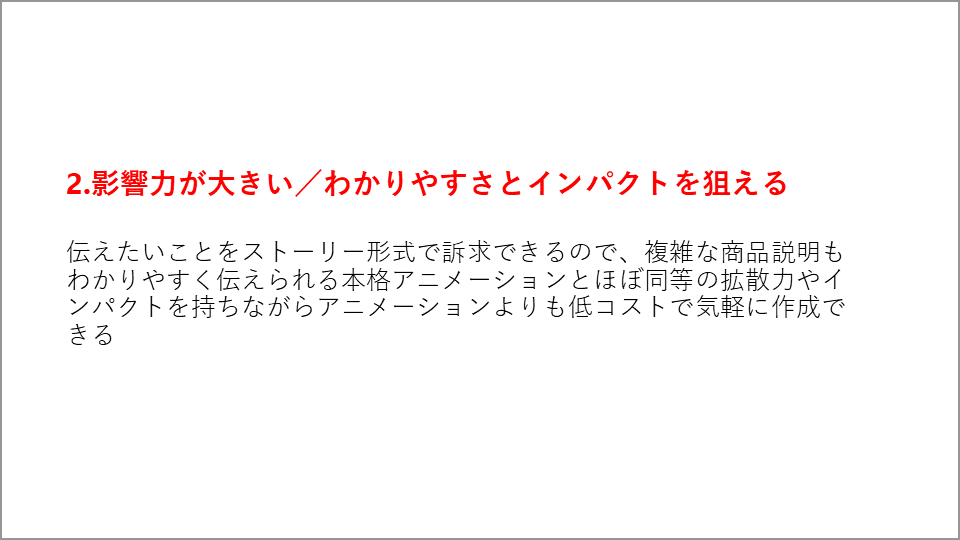
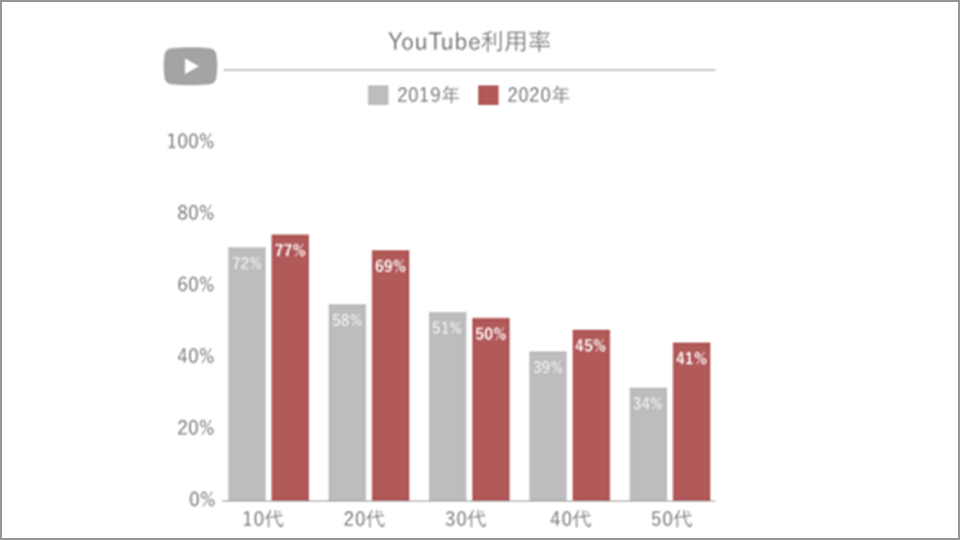
1分1スライドがスピード感をもたらす
スライド枚数の目安ですが、最近私が参加したいくつかのウェビナーのスライド枚数を数えてみました。
90分のセミナーに使われたスライド数は100枚前後ほどでした。
30分に換算すると、30枚ほどになります。かなり多い印象ではないでしょうか。
ですがこのくらいがちょうどよいのです。

スライド1枚を映して説明する時間は登壇者の自然な流れとなりますが
おのずと全体の講演がスピードのあるものになります。
視聴者はスライドが消えないうちに、聞き逃さないように、と画面と音声に集中してくれます。
ただ必要なことを過不足なく伝えるといっても文字数を減らしすぎて、
必要な情報まで省いてしまわないようご注意くださいね。
3.資料に効果的な一工夫を
資料にうごきをつけよう
動きのないスライド(いわゆる紙芝居式)で進めていくと視聴者の集中力が必ず途切れるタイミングが訪れます。
これは、登壇者が話し終わる前にスライドの内容を読み切ってしまい、
「言いたいことはわかったので次に早く進めてくれないかなー」と感じることによります。
この解決策は、そのスライドで一番伝えたいワードや強調したい数字を
PPTのアニメーション機能を使い、話しているタイミングで出現させるような効果を入れることです。
そうすることでそのスライドで一番訴えたいことを既読されず一番良いタイミングで読んでもらい
印象付けることができます。
出現の仕方は必ずしも劇的なグラフィカルな効果でなくても構いません。
ただし、効果を多用しすぎないことです。要所のスライドで時々使う程度の頻度にしましょう。
アニメーション効果の基本操作方法は以下参照ください。ステップも少なく意外と簡単です。覚えておくと便利です。
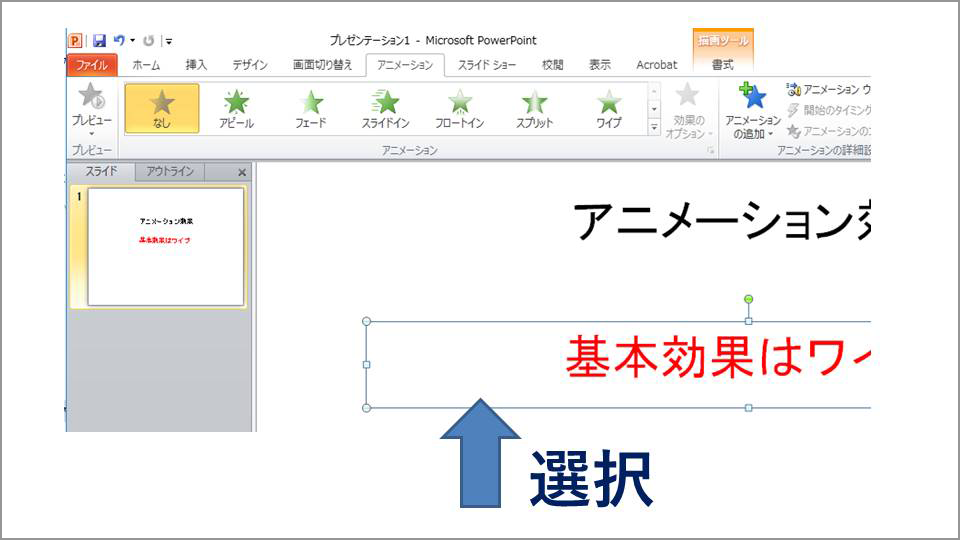
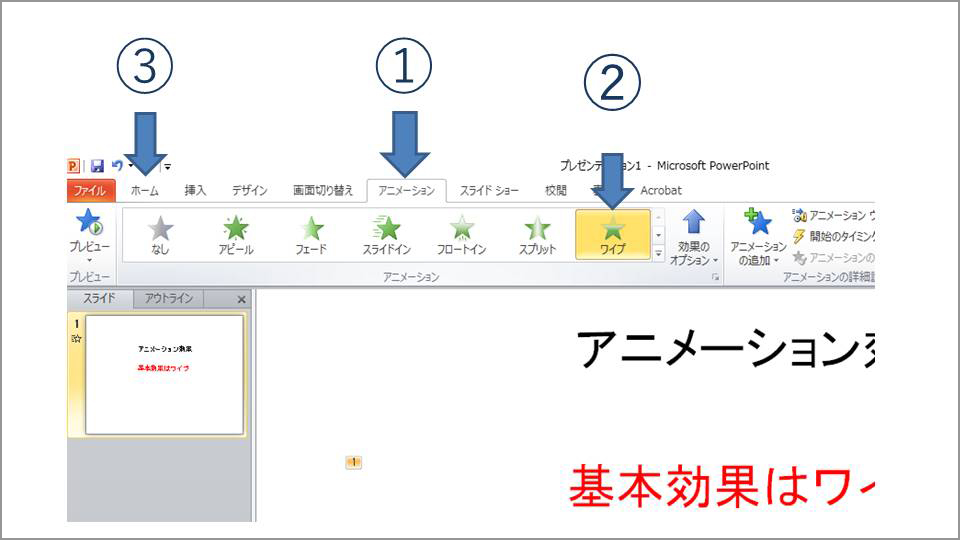
基本操作ステップ
- アニメーション効果をつけたい文字のBOXを選択
- アニメーションメニューをクリック
- アニメーションの効果を選ぶ(基本操作02ではワイプを選択しています)
- ホームメニューに戻れば設定完了
- スライドショーにして確認してみましょう。文字がワイプで出現します。
このスライドにほんの少しの動きを付けるというスパイスを加えることで
視聴者の飽きを食い止められますし、伝えたいことがより強調されます。
4.NEW!見出しスライドでメリハリをつける
見出しスライドを入れるとメリットがたくさん
内容の区切りの頭に「見出しスライド」を1枚挟みましょう
これからどのようなことが書かれているか興味をもってもらうための仕組み(つかみ)で、
内容のスライドから始めるより視聴者の注目度が高まります。
「見出し」とは、「内容を要約した簡潔な言葉」と言い換えることができるでしょう
そのような言葉を冒頭に添えてみましょう
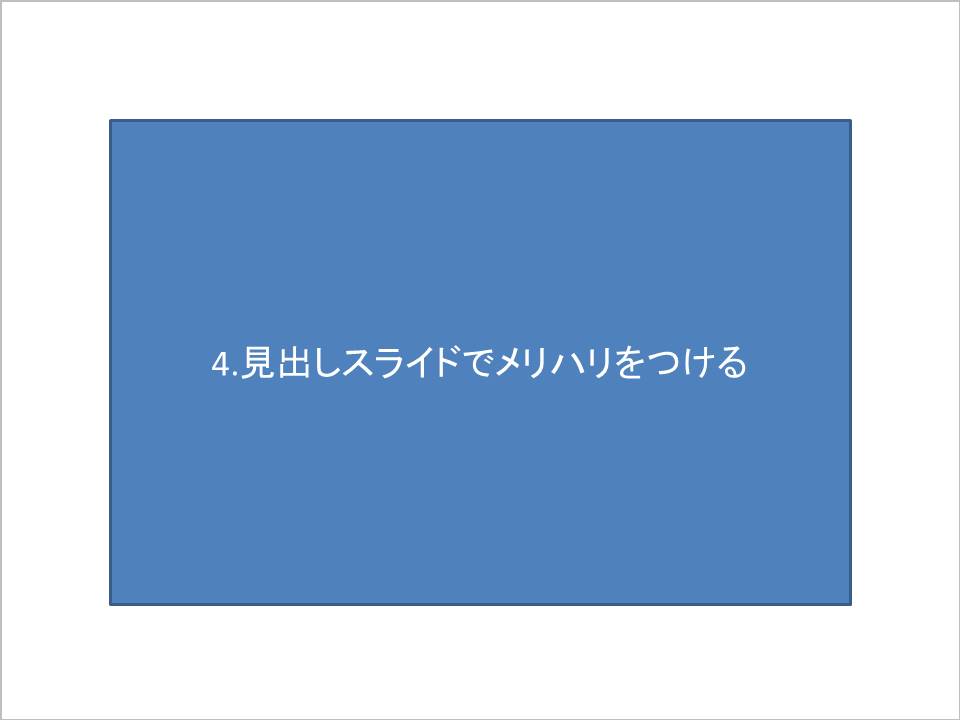
見出しスライドとは、書籍では扉のページのイメージですね。
内容を要約した見出し文字を入れてみましょう。どんな内容がこれから始まるかがイメージでき、
視聴者に「頭の切り替え(Separation)」を促すことができ集中力を高めてもらえます。
これが内容を理解してもらいやすくなることに繋がるのです。
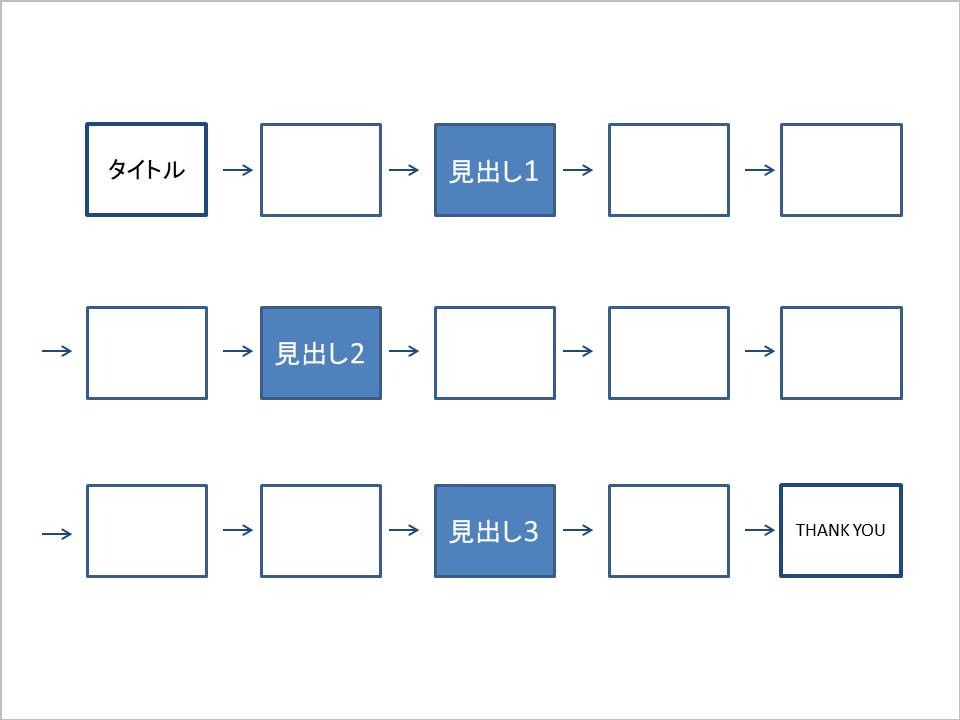
実はプレゼン行う方も話の区切りが見える化されることにより
ダラダラとした進行になりにくいという効果もあり満足度を高める大事なコツになります。
更に一工夫
見出しスライドには前後の見出しも入れておくと
この講演が今どのくらい進んでいるのか、あとどのくらいで終わるかの見える化となります。
現在の進行具合が見えることで
視聴者は集中力の配分などをコントロールできますし安心もしてくれます。
終わりの見えていない講演は聞いていて疲れるものですよね。
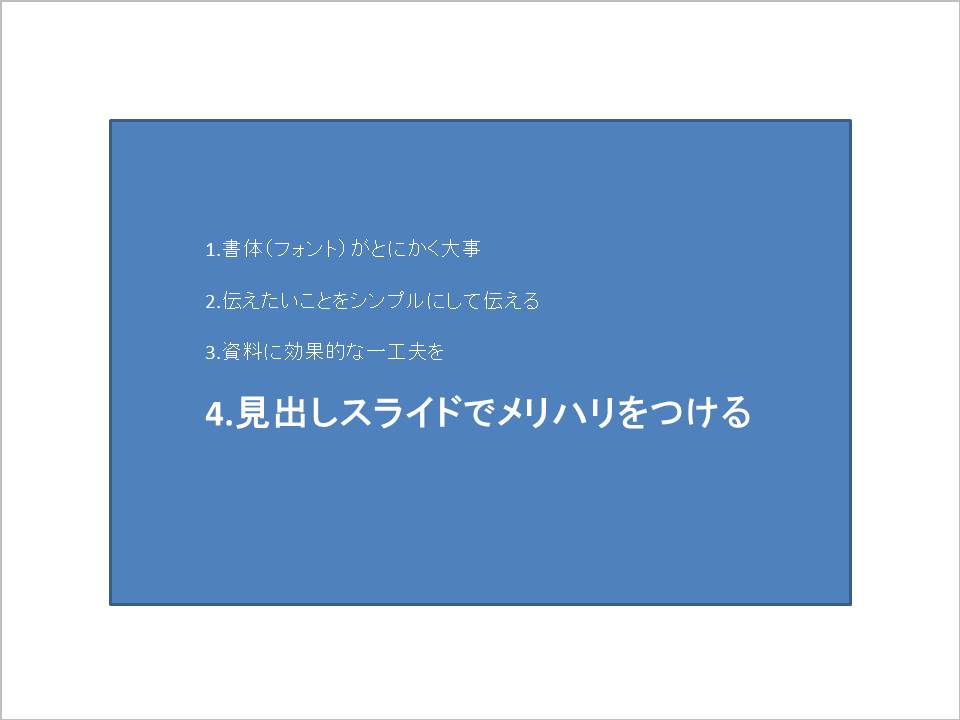
オンライン配信のためのスライド作成のコツ、いかがでしたでしょうか。
Zoomウェビナー、Zoomミーティング会議、YouTube配信、オンライン商談など
色々な場面で役に立つコツだと思います。
ひとつでも取り入れていただければ嬉しいです。