9.スライド資料を作る
更新日 2025/01/15
ハイブリッド配信ではPowerPointなどのスライドを用いて発表(講演)をすることが多いと思います。この配信で使用するスライドを、リアルのみのセミナーやプレゼンと同じような感覚で作っていませんか。あるいはそのまま使えばよいと思っていませんか?実はそれは大きな間違いなのです。
効果的な配信を行うためには、今までの「セミナー資料」や「プレゼン資料」とは違う視点での資料作りを行うことが必要になります。
最初に最も意識していただきたいのは「オンラインの視聴者がどう感じるか」という視点を忘れないこと。視聴者はリアルイベントのように集中力を維持するのがとても難しい環境で参加しています。
参加者の場所や環境はさまざまですが、登壇者から視聴者は見えないという意味で視聴者はある意味自由な環境にいます。いままでオンライン配信イベントに参加した方ならおわかりになるかもしれません。セミナーを視聴しながらググったり、電話や料理もできるかもしれません。忙しい方は別の仕事をしながら見ているかもしれませんね。
そのような環境の視聴者にどうしたらしっかり内容を伝えられるのでしょうか。
画面の多くを占めるスライドが見にくければ伝わりにくいのは明らかです。
見る気の起きるスライド・見やすいスライドにすることは、内容を伝えるためにとても重要な要素です。
それでは内容が伝わりやすいスライド作成のコツをご紹介します。
1.書体(フォント)がとにかく大事
2.伝えたいことをシンプルにする
3.資料に効果的な一工夫を
4.見出しスライドでメリハリをつける
1.書体(フォント)がとにかく大事
フォントサイズ
1番小さい文字の大きさは20pt以上の大きさにしましょう。
オンラインでの視聴ではPCやタブレット、スマホなどと視聴するモニタのサイズはさまざまです。またZoomでは視聴者側で表示される画質が荒くなってしまいます。そうすると20pt以下の文字は、ぼやけて読めなくなってしまうのです。
通信環境が悪いときにも画質が粗くなることがあります。また、スライドの端に登壇者のワイプ画面を入れる場合には、スライドが縮小されて読みにくくなってしまうこともあります。視聴者側の見ている画面を考慮して、文字はなるべく大きめにする必要があるのです。
例えば、最低のサイズが20pt、基本が24pt、最大が36pt などサイズのルールを決めておくと、迷いなく作れますし、すべてのスライドで文字の大きさが統一されるので全体的に読みやすくなります。

使う文字の大きさは3つ
そしてフォントは小さくても視認性の高いゴシック書体をおすすめします。 例えば、Windowsならメイリオ、Macならヒラギノ角ゴシックが適していますね。
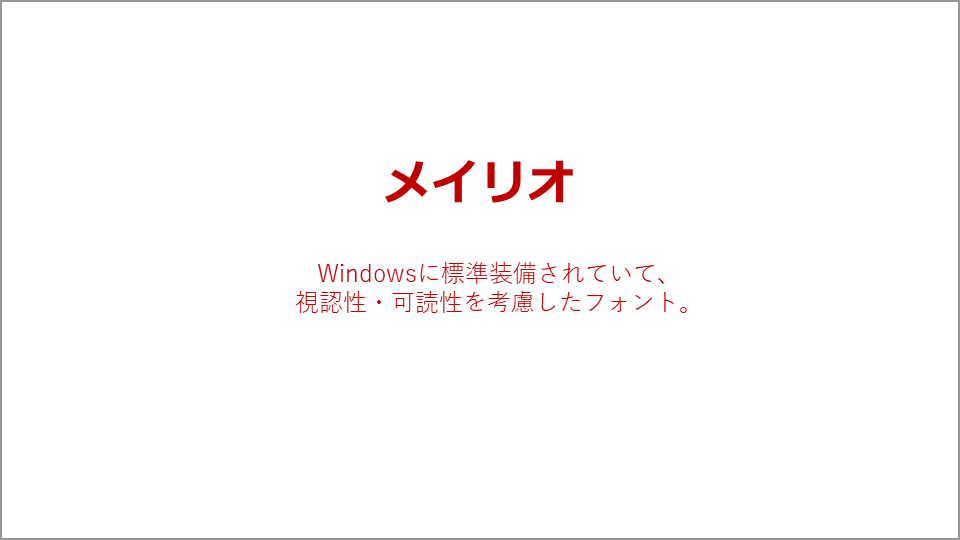
読みやすいフォントで
文字のサイズを決めると、1スライドに入れられる文字数もある程度決まります。

文字サイズを決めれば文字数も決まる
2.伝えたいことをシンプルにする
「1スライド1メッセージ」を目指そう
「1スライド1メッセージ」は、ハイブリッド配信に限らずプレゼン作成のコツとしてよく言われているのですが、配信では特に大事なことだと思っています。
なぜなら、スライドの中に大量のテキストがあるだけで、視聴者は見る気をすぐになくしてしまい、集中力が落ちて画面から注意をそらせてしまうからです。
また、1枚のスライドに文字が多い(メッセージが多い)と要点がわかりにくく、「このスライドで一番伝えたいこと」が埋もれて聞き手の理解を妨げてしまうことになります。
その結果、視聴者は集中力をなくして伝えたいことも伝わらない、ということにつながります。
1スライドの情報を絞って(減らして)スライドを分けましょう。
伝えたい内容は極力、「箇条書き」や「体言止め」にして文章にはしない。
そして必要のない情報は思い切って削除することです。
「講演時間も限られているしダラダラ進行したくないので、スライドの枚数をなるべく減らそう」、そんな意識で作ってはいませんか。その場合、スライドはいくつかの内容を1枚に押し込んだりして情報量がとても多くなってしまいます。
配信におけるスライドでは、文字数をなるべく減らして逆に枚数は増やしていきましょう。以下の実例を見ていただくとわかりやすいと思います。1枚に詰め込める情報を4枚に分けています。
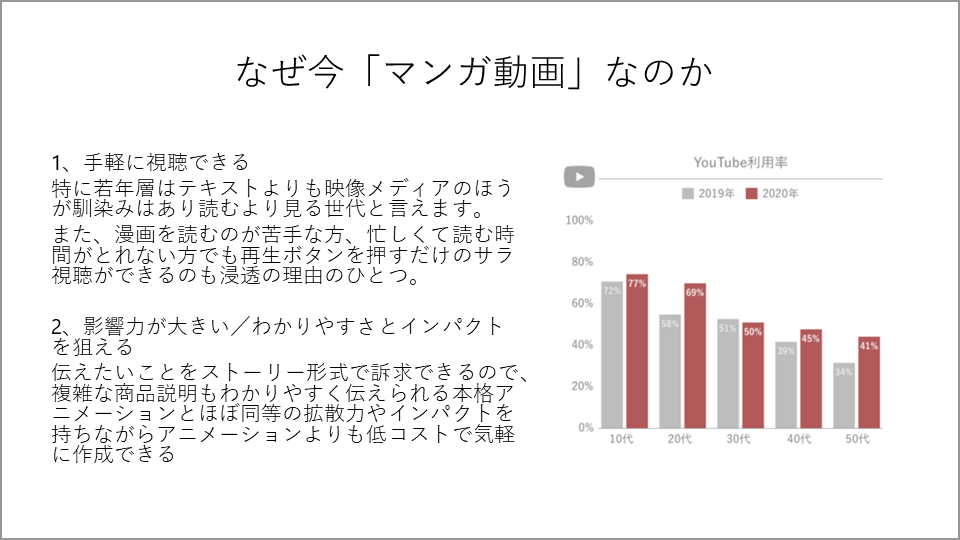
この1枚のスライドを4枚に分けます

1枚目/タイトルをしっかり見せます

2枚目/2つある解説文を分けます
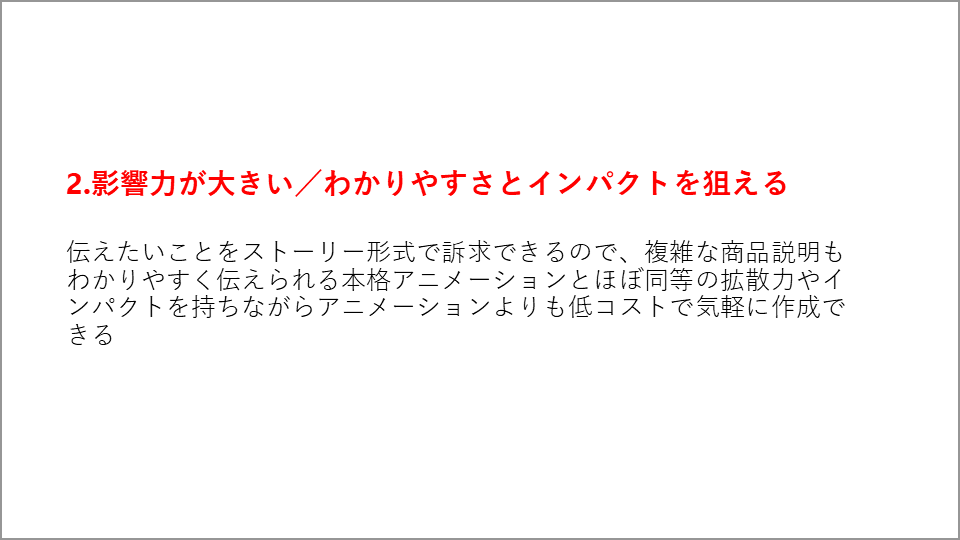
3枚目/2つに分けると文字の大きさも大きくなります
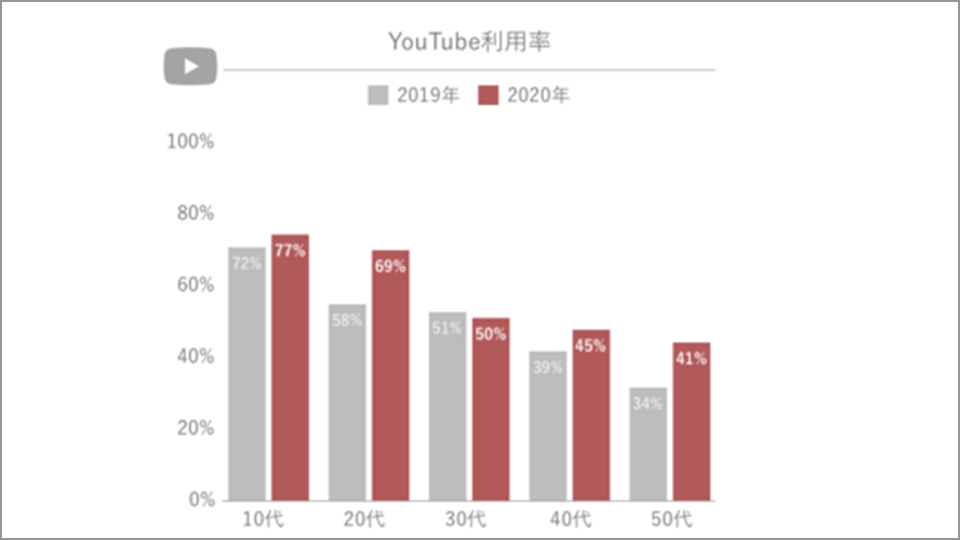
4枚目/グラフの中の数字や文字も読めるくらい大きくできればベストです
1分1スライドがスピード感をもたらす
スライド枚数の目安ですが、最近私が参加したいくつかのウェビナーのスライド枚数を数えてみました。
90分のセミナーに使われたスライド数は100枚前後でした。
30分に換算すると30枚ほどになります。かなり多くはないでしょうか。でもこのくらいがちょうどよいのです。

目安は1分1スライド
スライド1枚を映して説明する時間は登壇者によるところもありますが、1枚あたりの情報量を絞ることでおのずとスピード感のある講演になります。視聴者はスライドが消えないうちに、聞き逃さないように、と画面と音声に集中してくれます。
ただし、必要なことを過不足なく伝えるといっても、文字数を減らしすぎて必要な情報まで省いてしまわないようにご注意くださいね。
3.資料に効果的な一工夫を
資料に動きをつけよう
動きのないスライド(いわゆる紙芝居式)で進めていくと必ず視聴者の集中力が途切れるタイミングが訪れます。
これは、登壇者が話し終わる前にスライドの内容を読み切って「言いたいことはわかったので次に早く進めてくれないかなー」と感じてしまうことによります。
解決策としては、そのスライドで一番伝えたいワードや強調したい数字をPowerPointのアニメーション機能を使い、登壇者が話しているタイミングで出現させるような効果を入れることです。
こうするとそのスライドで一番訴えたいことが既読されずに一番良いタイミングで読まれて印象に残ります。出現の仕方は必ずしも劇的にグラフィカルな効果でなくても構いません。
ただし、効果を多用しすぎないことです。大事なスライドでときどき使う程度の頻度にしましょう。
アニメーション効果の設定方法については以下を参照してください。ステップも少なく意外と簡単なので覚えておくと便利です。
アニメーションの設定方法
アニメーション効果をつけたい文字のBOXを選択
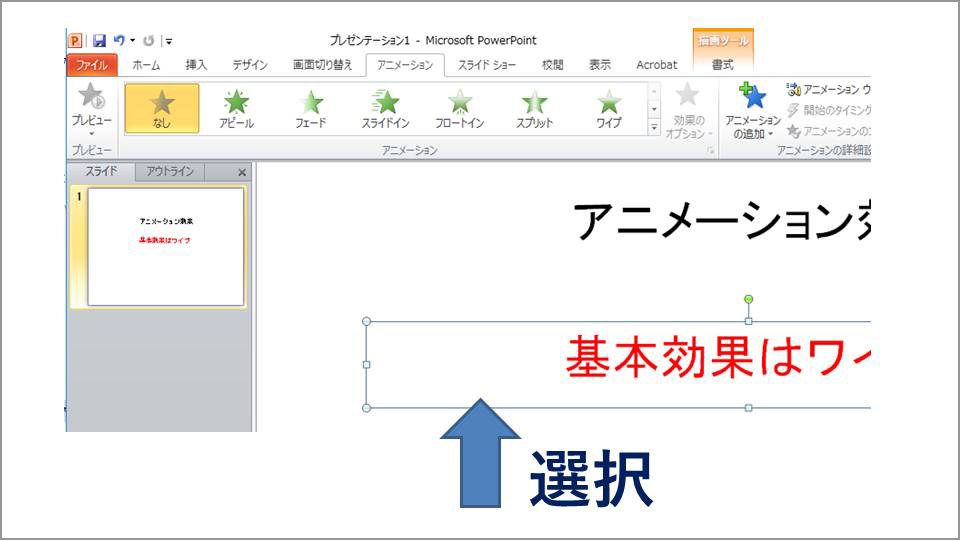
アニメーションメニューをクリック①
アニメーションの効果を選ぶ(基本操作02ではワイプを選択しています)②
ホームメニューに戻れば設定完了③
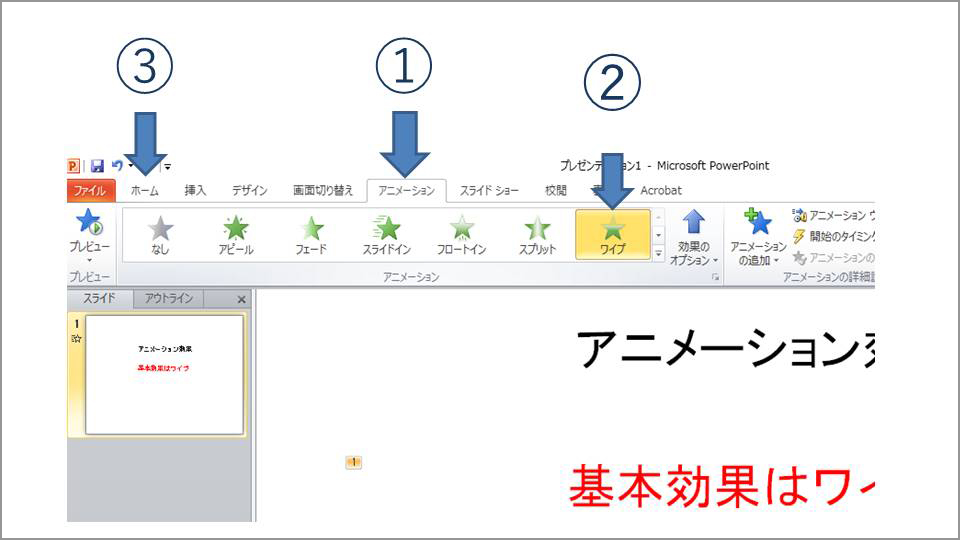
スライドショーにして確認してみましょう。文字がワイプで出現します。
スライドにほんの少しの動きを付けるというスパイスを加えることで、視聴者の飽きを食い止められますし、伝えたいことがより強調されます。
4.見出しスライドでメリハリをつける
見出しスライドを入れるとメリットがたくさん
内容の区切りの頭に「見出し」スライドを1枚挟みます。これからどのようなことが書かれているか興味をもってもらうための仕組み(つかみ)で、内容のスライドから始めるより視聴者の注目度が高まります。
「見出し」とは、「内容を要約した簡潔な言葉」と言い換えることができます。そのような言葉を冒頭に添えてみましょう。
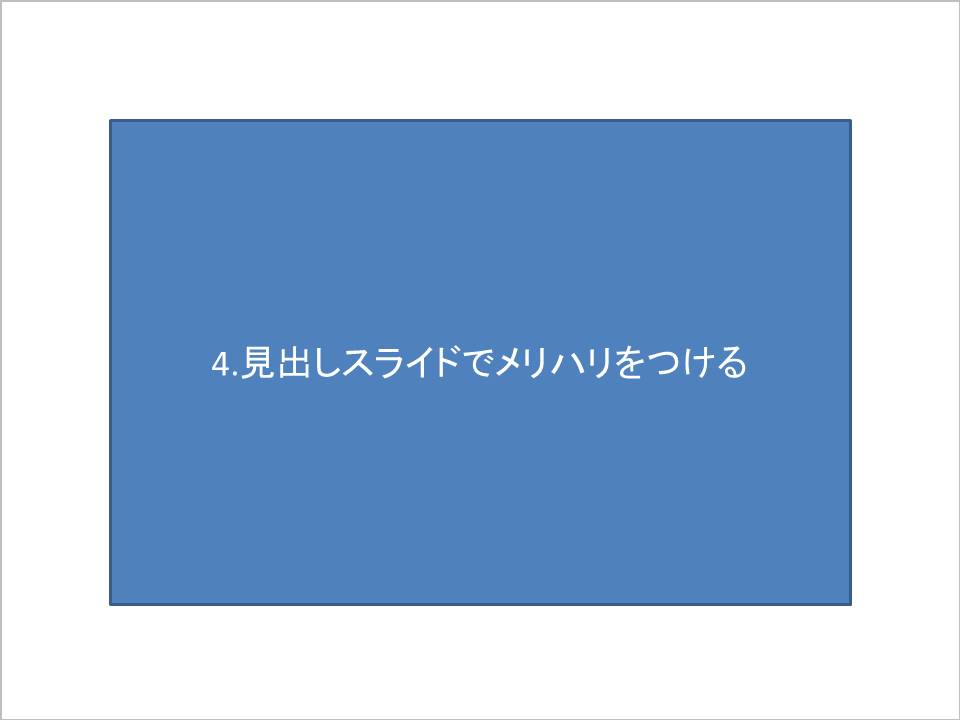
見出しスライド例:キャッチコピーのように文字数は少なく大きく表示できるよう心掛けましょう。装飾は控えめに!
見出しスライドとは、書籍だと扉ページのイメージですね。内容を要約した見出し文字を入れてみましょう。どんな内容がこれから始まるかイメージできて、視聴者に「頭の切り替え(Separation)」を促すこともできますので集中力が高まります。これが内容を理解してもらいやすくなることにつながるのです。
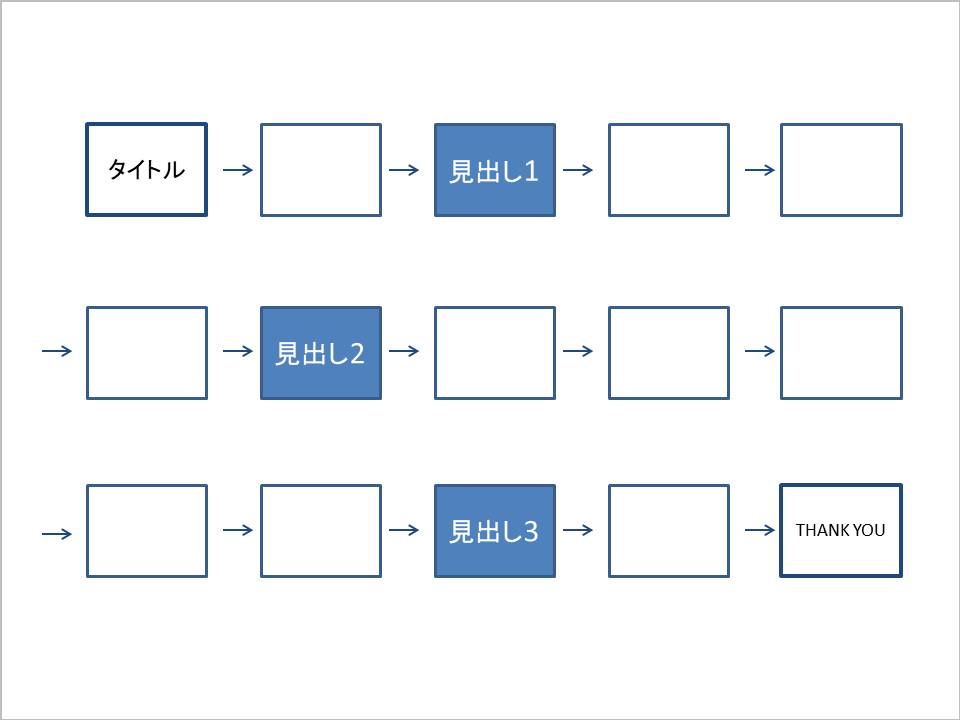
内容の区切りにいくつか見出しスライドを入れた例:入れるだけでプレゼンにメリハリがつきます
実はプレゼンを行う側も話の区切りが見える化されることにより、ダラダラとした進行になりにくいという効果もあります。
更に一工夫
見出しスライドには前後の見出しも入れておくと、この講演が今どのくらい進んでいるのか、あとどのくらいで終わるかを見える化できます。現在の進行具合(座標)が見えることで視聴者は集中力の配分などをコントロールできて安心できます。
終わりの見えない講演は聞いていて疲れるものですよね。
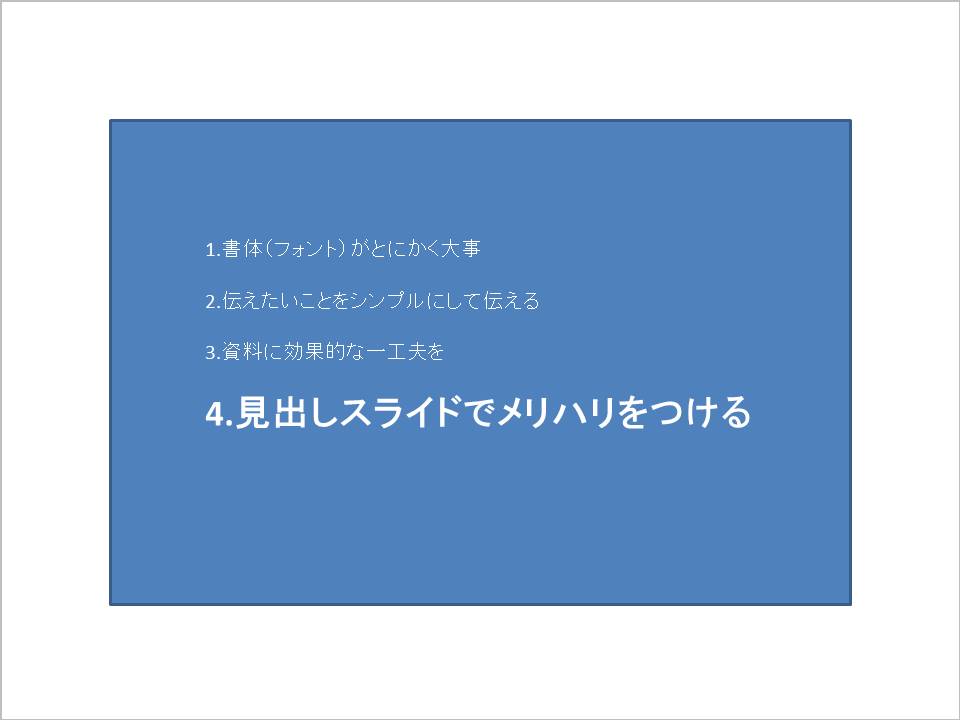
前後の見出しも入れた例:現在の見出しは大きくするなどして強調させておきましょう
前の記事
次の記事