

フリーソフトはDTPに使えるのか? Canva編 後編

フリーソフトでDTPがしたい! もっと気軽にDTPができるツールがあれば、紙の印刷物も盛り返すと思うのです……。
ということで、前回に引き続きCanvaを検証していきましょう。デザイン初心者にとってはうれしい機能がそろっているツールなので、印刷まわりについても親切設計を期待したいところですが、果たして……?
DTPソフトとしては……
意外と印刷を意識している!?
Canvaのデータ作成やPDF書き出しの機能を確かめていくと、印刷向きの機能がそこそこ備わっていることが判明。どちらかというとInstagramの投稿やサムネイルなどのデザインに使われるツールだという印象があったので、印刷への対応が意識されているのは意外でした。
一方であまり一般的でない仕様であったり、機能に少々癖があったりなど注意が必要なものも見受けられます。いくつかご紹介していきましょう。
トンボが○○式
まず、CanvaにはPDF書き出しの際にトンボを入れる機能があります。「ダウンロード」からPDFを書き出す際に「トリムマークと塗り足し」の項目にチェックをつけて選択するかたちになっています。早速試してみると――
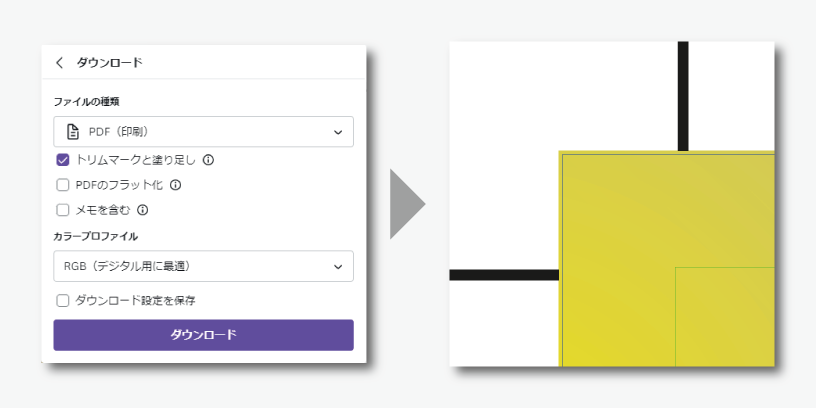
あまり見慣れない形のトンボが出てきました。実はこれ、西洋式のトンボ(トリムマーク)なのです。
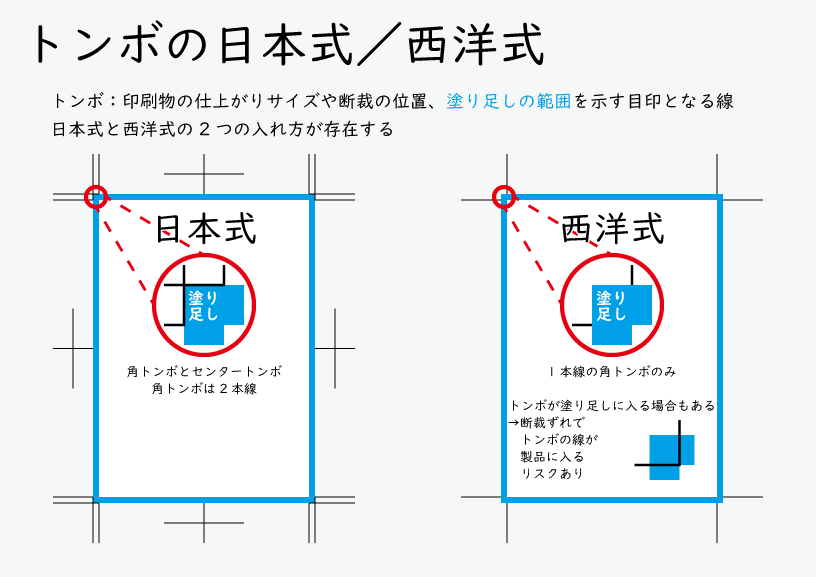
日本式のトンボは四隅に角トンボが1つずつ、四辺の中央にセンタートンボが1つずつという構成になっていますが、西洋式は角トンボのみ、センタートンボはありません。ちょっと不安ですね。また、西洋式だと角トンボが塗り足しの中に入るケースもあるため、断裁がずれると製品にトンボの線が入ってしまう可能性もあります。印刷会社によっては入稿NGとなるケースもあるかもしれません。
それでも、きちんとトンボを付けてくれる機能があるのはプラス査定。アートボードを裁ち落としサイズで作成しても後付けでトンボが入れられるので、Illustrator(以下「イラレ」)とほぼ同じ感覚で作業できることになります。これだけ見ると特に問題はなさそうなのですが……
フォントは埋め込めるし画像化もできる、が……
もう一つ、CanvaではPDF書き出しの際に「PDFのフラット化」というオプションが選択可能になっています。これはPDFの1ページをまとめて1枚の画像にできるという機能です。
PDFはさまざまなOSやソフトで開けるデータ形式ですが、それだけにどんな環境で開いても見え方が変わらないことが大事になります。
一方で印刷物のPDFにはたいていの場合「文字」が入っています。PDFの文字は、文字を表示させる際にデバイスやソフトに内在している「フォントファイル」を参照する必要があります。このフォントファイルがデバイスやソフトによって異なるため、同じ文字であっても開く環境が異なると表示が変わってしまうケースがあるのです。
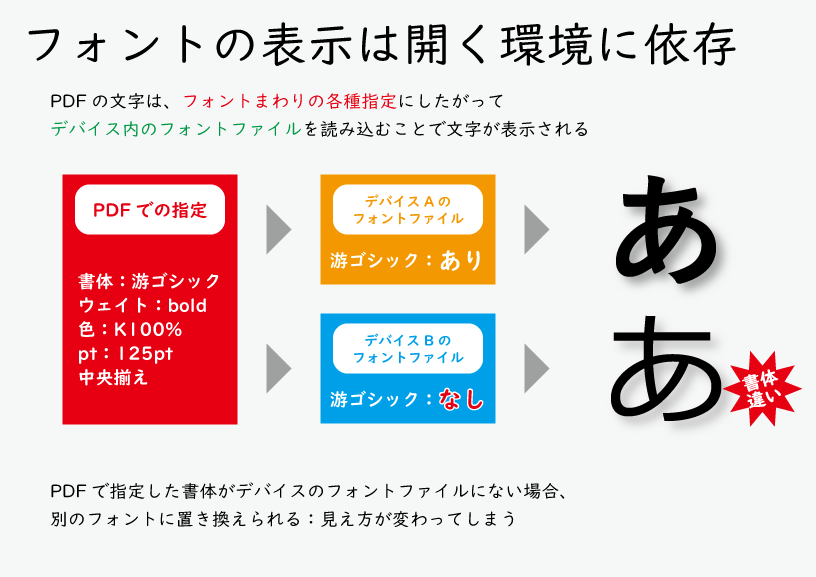
前編でご紹介したとおり、Canvaのフォントのラインナップはユニークなものが多いのですが、ユニークな分ほかの環境ではフォントファイルを持っていない:正しく表示されないというトラブルは起こりやすいかもしれませんね。
こうしたフォントの表示トラブルへの対策は大きく分けて2つ存在しています。一つはフォントのアウトライン化、もう一つはフォントの埋め込みです。
フォントのアウトライン化とは、文字を「文字の形をした図形」に置き換えるという処理です。文字が文字でなくなるため、先述のフォントファイルを参照する過程が発生せず、どんな環境で開いても見え方が変わることはありません。
一方、フォントの埋め込みとは、先述の「フォントファイル」の情報をPDF自体に内在させることをいいます。これによりフォントファイルを参照する際にデバイスやソフトの環境に左右されることがなくなり、同じかたちの文字が表示されるようになります。
CanvaのPDFのフラット化はどちらかというとアウトライン化に近い処理ですが、フラット化では文字も図形もすべてまとめて1ページが1枚の画像になります。また、フラット化によりページ全体が300dpiの解像度に調整されるようになっています。フラット化を行わない場合は、画像ごとに元の解像度より少し下げられて書き出しされているようです。
一方でCanvaにはフォント埋め込みの機能も存在しています。今回のチラシを「フラット化」を選択しない状態でPDFを書き出してAcrobatにて確認したところ、すべてのフォントに(埋め込みサブセット)との表示が出ており、これはフォントが埋め込まれていることを指しています。「フォントを埋め込む/埋め込まない」のオプションはないものの、サイレントで埋め込み機能が適用されているということでしょうか。
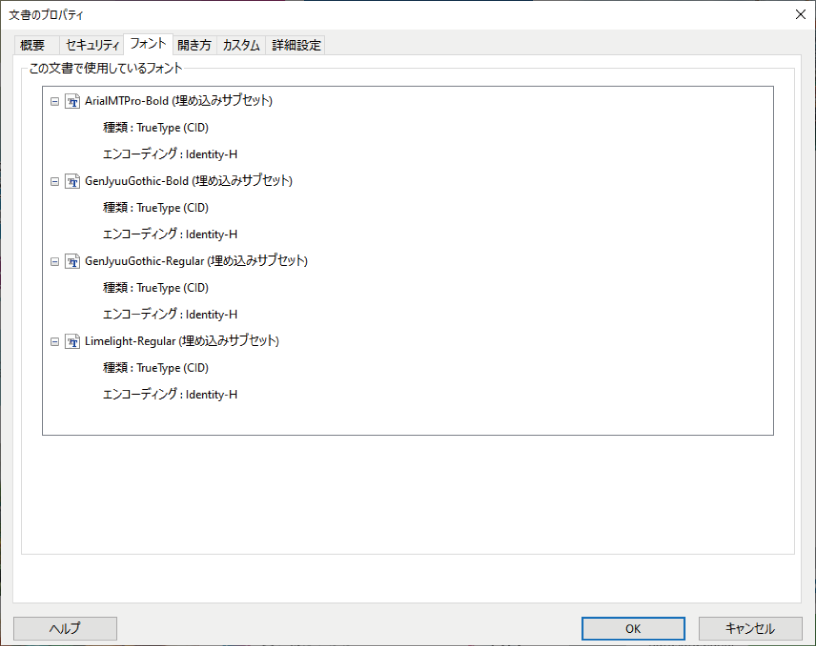
なお、すべてのフォントが埋め込まれるわけではないようです。たとえばwebフォントでよく使われるNoto Sansは埋め込めないようですが、同じ系列のNoto Sans JPやNoto Serifは埋め込むことができました。基準がわからないのが少々不安なところです。
いずれにしても、CanvaのPDF書き出しはデフォルトでフォント埋め込みの機能があり、かつ埋め込めないフォントがあれば「PDFのフラット化」で画像化できる、という二段構えになっています。ということは、思い切ってはじめからフラット化してしまうのが安全かのように思われるのですが、実はこれが悪手になりうるのです……。
肝心のCMYK対応は
ところで、印刷用データに必須の要素といえばCMYK形式への対応ですね。これがなければ入稿用のPDFとして成立しません。
CanvaではCMYKでの作業はできませんが、PDFの書き出しの際にCMYKへの変換が可能になっています。ただし、有料版のCanva Pro限定の機能なのです。うーむ……
できれば無料でできることの範囲内でレビューを行いたかったのですが、RGB形式のPDFを入稿データとするわけにもいかないので、今回は特別に有料版の機能を利用することにしました。Canva Proには無料トライアルの期間が設けられているため、トライアル期間が終了する前に解約すれば無料のままでCMYK形式のPDFを書き出すことができます。無論とてもほめられた使い方ではありませんが……。
さて、CMYK形式でPDFを書き出したところで必ずチェックしたいのがスミ文字の色変換結果です。Figmaの検証ではスミ文字がことごとくリッチブラックとなったことで評価を大きく下げてしまいましたが、CanvaのCMYK変換はどうなっているのでしょうか?
先述の2つの機能も含め、まずトンボはつける、フラット化は行う、CMYKに変換するという設定でPDFを書き出してみました。設定時の実際の画面は右のようになります。
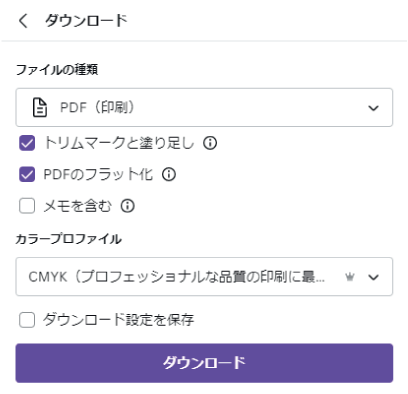
このPDFのスミ文字部分は――
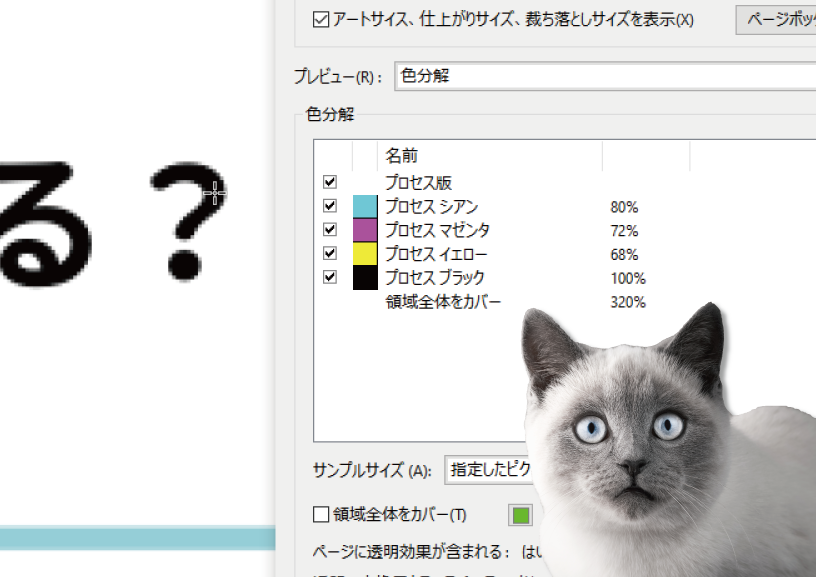
リッチブラックになっていました……。
スミ100%に加えてCMYがそれぞれ70%前後入ってしまっていますね。これを印刷にかけて万全の仕上がりを期待するのは酷というものでしょう。またしてもリッチブラックに行く手を阻まれてしまうのか……。
いえ、これで終わったわけではありません。さきほどの設定から一つだけ変更してリトライしてみましょう。
トンボとCMYKの箇所はそのまま、フラット化をオフにしてPDFを書き出します。
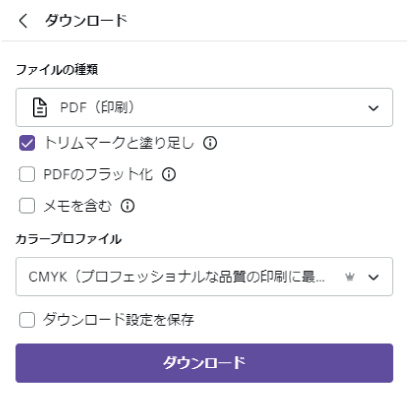
この場合のスミ文字はどうなるのか?
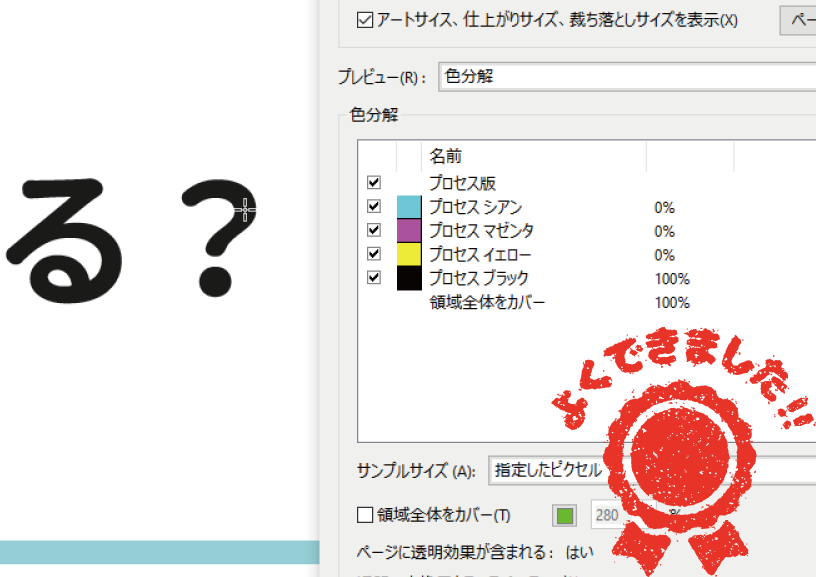
なんと、リッチブラックを回避しています! スミ文字がきちんとスミ100%でできていますね。ということは、今回スミ文字をリッチブラックにした犯人は「フラット化」の機能だということになります。
ただし、「フラット化」をオフにしていても文字のエフェクトによってはスミ文字がリッチブラックになってしまうケースがあるようです。現状のラインナップでは「浮き出し」「袋文字」「ネオン」の場合スミ文字がリッチブラックになるのが確認できました。
しかし、フラット化をオフにしていればよい、というわけでもないのです。
フラット化をオフにすると、トンボが……
前回のFigmaでは検証していませんでしたが、CMYKがらみでもう一つ確認しておかなければいけないものがあります。トンボの色数です。
「フラット化」オフで書き出したPDFのトンボの色数は以下のようになっていました。
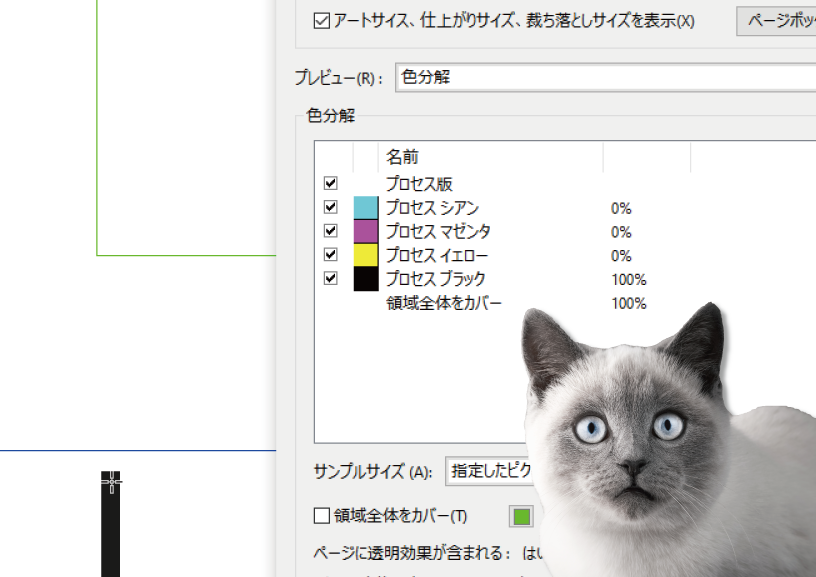
スミ100%なので問題ない……というわけではありません! むしろ大問題です。
フルカラーのオフセット印刷において、トンボはCMYKの各版の位置が合っているかの確認に用いる目印です。上の画像の状態では目印がKの版にしか存在しないことになるため、各版の位置を合わせることができないのです。
スミ1色のみの印刷であればスミ100%のみのトンボでもかまいませんが、フルカラー印刷のトンボはCMYKの4色すべてが100%でできていないといけません。ちなみに、「使用色すべてが100%」の色をレジストレーションカラーと呼びます。
では「フラット化」をオンにするとトンボの色数はどうなるのか?
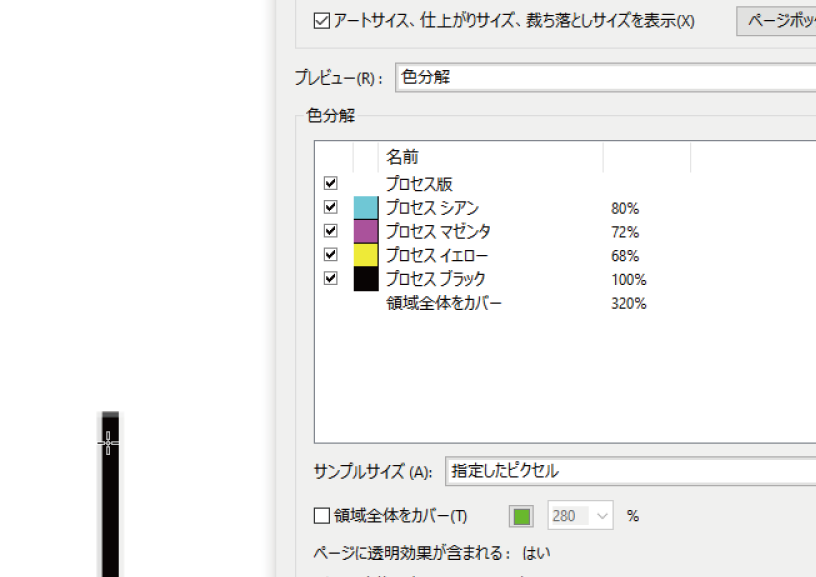
スミ文字と同じくリッチブラックになっていますね。レジストレーションカラーではないものの、フルカラーの印刷ではトンボはこのように4色の掛け合わせでできているのが望ましいのです。
さてどうしたものか……フラット化の使い分けはまさにあっちを立てればこっちが立たずといったところで、どちらを選んでも無事な進行を望むのが厳しい状況です。
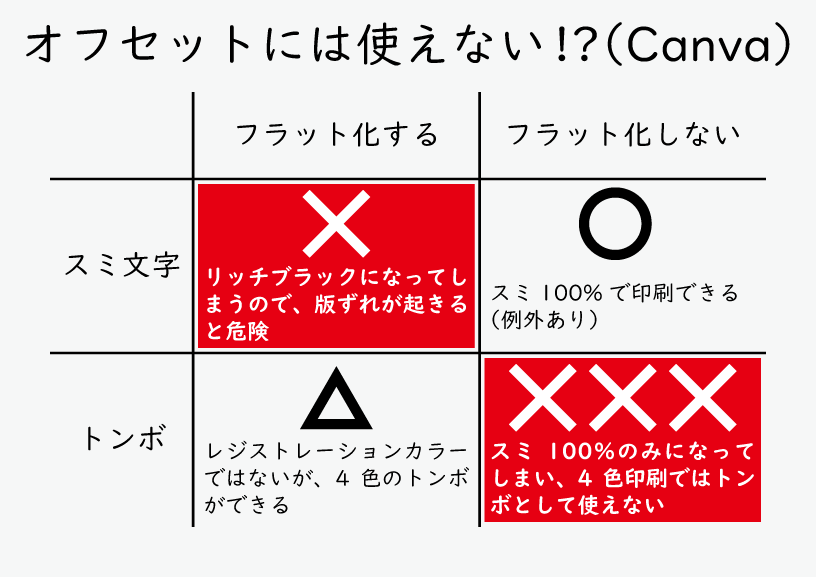
なぜこんなジレンマをはらんだ仕様になっているのか? おそらくCanvaの「印刷向けの機能」はオフセット印刷ではなくオンデマンド印刷を意識しているのではないでしょうか。
オンデマンド印刷の観点からすれば、上記のジレンマはさほど大きな問題ではありません。
オフセット印刷において版ずれのリスクが大きいのは、印刷に水を用いることで紙に若干の伸び縮みが発生するため。一方オンデマンド印刷は水を用いないため“用紙起因の版ずれが起きにくい”、“使用できる用紙サイズがオフセットよりずっと小さい”、“センサーで位置調整を行うため精度が高い”といった要因で、オフセットと違って版ずれリスクはほぼ無いと考えられます。この場合でいえばトンボは単なる断裁位置の目印になるので、スミ1色でもさほど問題にはなりません。
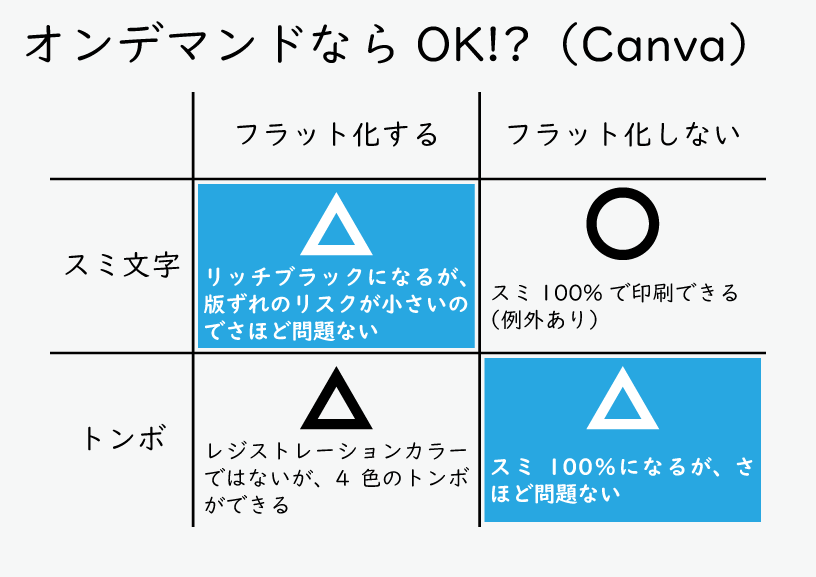
もちろん、オンデマンド印刷ではオフセットほど精細な表現はできません。そう考えると、Canvaのデザイン機能が上級者にとっては少し控えめになっているのもうなずけますね。
DTP機能部門の評価は
各要素を考慮し、Canvaの「印刷物のデータ作成」という観点での評価は10点満点中6点としました。
CMYK変換やトンボの付与、フォントの埋め込み/フラット化(アウトライン化)など印刷を意識した機能がそこそこ充実しているものの、あくまでオンデマンド印刷前提になっているのが悔しいところ。できればオフセット印刷のことも忘れないでもらいたいものです。
また、そもそも一番重要なCMYK変換の機能は本来であれば有料版限定の機能であることを忘れてはいけません。有料版を無料トライアル期間中に解約することでどうにか「フリーソフト」の範疇には入るのかもしれませんが、やはりどこかすっきりしないものがありますね……。
まとめ
DTPソフトとしてCanvaを無理やり評価するとなると、使い手がデザイン/印刷のそれぞれに「どれだけ知識があるか」「どこまでの品質・厳密さを求めるか」で分かれるのではないでしょうか。
たとえばデザインはあまりこだわらない、かつ印刷についてさほど知識のないDTP初心者の方が使う場合、デザインの機能についてはテンプレートが充実していてそこそこ使いやすくまとまっていますし、オンデマンド印刷などを利用して印刷品質に多くを求めないのであれば、非常に便利なソフトになるのかもしれません。
一方でプロのデザイナー/DTPオペレーターにとってみれば、デザインの自由度・印刷時の品質ともに不安のあるツールという印象はぬぐえないでしょう。
DTPのはじめの入り口としては一見問題ないソフトなのかもしれませんが、知らず知らずのうちにリスクの高いデータができてしまう落とし穴があるのは考え物です。
できれば初心者からプロまでサポートできて、落とし穴のような仕様がないツールこそ理想的。ちょっと注文が多すぎるかもしれませんが……DTPに使えそうなフリーソフトを求める旅はまだまだ続きそうです!



